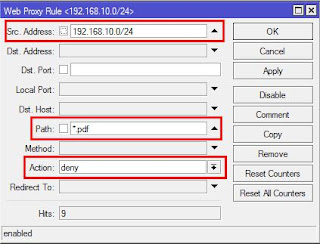Pada lab kali ini saya akan membahas tentang cara mengganti
password pada cisco. Pada cisco kita memberikan password pada global configure mode
supaya perangkat cisco terjaga keamanannya dari orang lain dan tidak mudah
diakses oleh orang yang tidak bertanggung jawab. Untuk konfigurasinya seperti
pada gambar dibawah ini :
Untuk menambahkan password pada cisco kita harus masuk
ke global configure mode dengan ketikkan perintah enable password(password yang di inginkan). Jika sudah menulis
perintah itu maka password telah dibuat. Pengujiannya ketika ada user yang
ingin masuk ke privilege maka akan disuruh memasukkan password.
Akan tetapi pembuatan password dengan cara seperti
gambar diatas masih belum efektif karena password yang kita buat masih bisa
dilihat ketika mengetik perintah show
running-config maka akan muncul
dengan sangat jelas, perintah tersebut ketika berada pada privilege
mode. Untuk contoh seperti pada gambar dibawah ini :
Ketika kita berada di global configure mode juga
bisa menampilkannya tanpa harus keluar ke mode privilege, dengan ketikkan
perintah do sh run maka sama muncul
password yang telah kita buat.
Cara mengatasi password yang terlihat agar tidak
terlihat maka kita enkrispsi dengan perintah service password-encryption tujuan dari konfigurasi tersebut agar semua password kita di
enkripsi. Dalam pembuktiannya maka akan kelihatan password yang kita buat telah
di enkripsi.
Selain menggunakan cara diatas kita juga bisa
langsung membuat password yang terenkripsi, dengan menggunakan secret berikut
perintahnya enable secret(password yang
ingin anda berikan). Ketika berada pada global configure mode ketikkan do show running-config maka akan muncul
password yang telah kita buat secara secret.