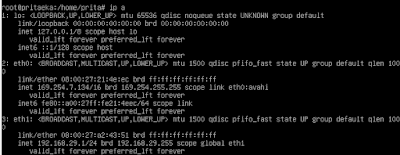Pada lab ini membahas tentang membuat user yang
setara dengan root. Tujuan membuat user tersebut karena jika tidak bisa
menggunakan user root saat melakukan remote server melalui telnet atau ssh
mengakibatkan tidak nyaman dan kerepotan juga tidak bisa melakukan mangement
server dengan maksimal tanpa user root.
Berikut langkah-langkahnya:
Login ke server, masuk sebagai root
Kemudian install sudo, dengan perintah “apt-get
install sudo”. Perlu di perhatikan sebelum melakukan install maka repostory
lokal. Jika menggunakan dvd atau offline maka memasukkan dvd-1dan aplikasi
tersebut terinstall
Selanjutnya membuat user baru yang akan
dijadikan setara dengan root, pada user ini sebaiknya password nya berbeda
dengan password user root. Perintahnya “adduser admin” di sini saya membuat
user dengan nama admin
Konfigurasi sudo dengan perintah “ nano /etc/sudoers”
Edit file nya dengan menambahkan admin yaitu
user yang di tambahkan tadi
Kemudian coba login sebagai user sudo dengan
perintah “su admin”
Terakhir uji coba, dengan merubah konfigurasi ip
address dengan perintah
“sudo
nano /etc/network/interfaces”
Masukkan password user tersebut maka bisa
melakukan konfigurasi. Di sini membuktikan bahwa user admin memiliki hak akses
setara dengan root saat menambahkan syntak “sudo” di depan setiap perintahnya